TradingViewをダークモードに設定したい!
本記事ではこのような要望に応えます。
高機能かつ簡単な操作性を併せ持つTradingViewは、チャートレイアウトがシンプルで美しいのも大きな特徴のひとつです。
ただ、初めてTradingViewに触れる方であれば、これまで使っていたチャートと比較して、TradingViewが見づらいということも起こり得ます。
そんな時はTradingViewのチャート画面をダークモードに変更するのが解決策になるかもしれません。
背景が黒と白とでは、チャートの見え方が全然違ってきますからね。
そこでこの記事では、TradingViewをダークモードに設定する方法を画像付きでわかりやすく解説していきます。
また、ダークモードに合わせてその他のチャートの色をカスタマイズする方法も解説しますので、ぜひ最後までご覧ください。
- TradingViewをダークモードに設定する方法
- ダークモードに合わせて変更したいチャートの色の設定方法
- カスタマイズしたチャートを保存する方法
TradingViewをダークモードに設定する方法


TradingViewをダークモードに設定する方法は使用するデバイスによって多少異なります。
ここでは以下の順番でダークモードの設定方法を解説していくので参考にしてみてください。
- Webブラウザ
- デスクトップ版アプリ
- モバイル版アプリ
Webブラウザの場合
TradingViewをWebブラウザで立ち上げた際のダークモードの設定は、自身のアイコンから進む方法とチャートを右クリックして進む方法の2通りあります。
どちらも簡単に設定できます。
やりやすい方で行ってください。
まずはチャートを開きましょう。


自身のアイコンからダークモードに設定する場合は、「アイコンをクリック」→「ダークモードのボタンをクリック」の手順でOKです。


チャートを右クリックする場合は、カーソルをチャート内に合わせて右クリックしてください。
「カラーテーマ」から「ダーク」をクリックするとダークモードに変更されます。


デスクトップ版アプリの場合
TradingViewのデスクトップ版アプリでダークモードに設定する場合も、Webブラウザ版と同様、自身のアイコンから進む方法とチャートを右クリックして進む方法の2通りあります。
まず自身のアイコンから設定するには、「アイコンをクリック」→「アプリの設定」と進みましょう。


「テーマ」の中から「ダーク」をクリックするとダークモードに設定が変更されます。


チャートを右クリックする場合は、カーソルをチャート内に合わせて右クリックしてください。
「カラーテーマ」から「ダーク」をクリックするとダークモードに変更されます。


Webブラウザ版の場合と若干設定方法が違いますね。
注意しましょう。
モバイル版アプリの場合
スマートフォンなどのモバイル版アプリでダークモードに設定するには、チャート右下の「チャート設定」から進んでください。


次に、画面右上の設定ボタンをタップします。


続いて「テーマ」をタップしましょう。


テーマの中から「ダーク」を選択すると設定完了です。


チャートもダークモードになったのが確認できます。


TradingViewのダークモード合わせて変更したい色の設定


ダークモードへの設定が完了したら、併せてローソク足やインジケーターの色も変えてみましょう。
そうすることでよりチャートが見やすくなりますからね。
ここでは以下の3つの設定方法を解説していきます。
- TradingViewのローソク足の色の設定
- TradingViewのインジケーターの色の設定
- TradingViewの背景色をグラデーションさせる方法
それぞれ詳しく見ていきましょう。
TradingViewのローソク足の色の設定
ローソク足の色を変更する場合は、チャート上で右クリックをして「設定」から進むか、チャート右上の設定アイコンから進みましょう。


「シンボル」をクリックすると、ローソク足の「実体」「枠」「ヒゲ」の色を、陽線と陰線でそれぞれ変更できます。


上のチャートのようにMT4・MT5のようなチャートにすることも可能です。
自分が一番しっくりくる色を選んでみてください。


TradingViewのインジケーターの色の設定
インジケーターの色を変更するには、表示されているインジケーターの情報がチャート左上にあるので、そこにカーソルを合わせ「設定」のアイコンから進みます。


「スタイル」をクリックするとインジケーターの色の変更が可能です。


なお、チャートの下に表示されるタイプのインジケーターも同様に、左上のインジケーター情報にカーソルを合わせると、「設定」のアイコンから色の変更ができます。


TradingViewの背景色をグラデーションかける方法
TradingViewでは、チャート背景にグラデーションをかけることも可能です。
グラデーションをかけるには、チャート上で右クリックをして「設定」から進むか、チャート右上の設定アイコンから進みます。


続いて「キャンパス」を選択し、「背景」から「グラデーション」を選択し、色を設定しましょう。


このほか、グリッドラインや十字カーソルの色の変更もここから設定できます。
黒一色じゃちょっとチャートが見づらいという方にグラデーションはおすすめです。
カスタマイズしたチャートを保存する方法


TradingViewでは、ローソク足やインジケーターの色など、自分なりにカスタマイズしたチャートを保存することができます。
カスタマイズしたチャートを保存するには、チャート右上にある「レイアウトの管理」の矢印をクリックしましょう。
レイアウト管理の部分では以下の設定が可能です。
- レイアウトを保存→現在のチャートの状態が保存される
- 自動保存→チャートを閉じる際に自動的にチャートのレイアウトが保存される
- 共有→リンクを知っている人が閲覧やコピーできる
- 名前の変更→チャートレイアウトの名前を変更する(デフォルトは「Unnamed」)
- コピーの作成→レイアウトをコピーする
- チャートデータのエクスポート→選択したチャート情報がCSVファイルに保存される
- 新規レイアウトを作成→あらたなチャートレイアウトを作成


カスタマイズしたチャートを保存するには、①「レイアウトを保存」をクリックするか②「自動保存」をオンにしておきましょう
自動保存をオンにしておくと、間違ってチャートを閉じてしまった際も保存されているので便利です。
なおTradingViewの無料版では、チャートの保存は1つまでとなっているので注意しましょう。
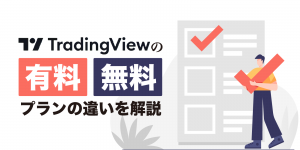
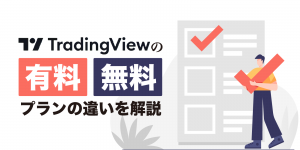
TradingViewのダークモードに関するよくある質問


ここからはTradingViewのダークモードに関するよくある質問に答えていきます。
何かわからないことがあった際の参考にしてみてください。
TradingViewのチャートの背景は黒と白ではどちらの方が見やすいですか?
見やすさは人によるので、どちらがより見やすいというのは一概には言えないでしょう。
ただ、各FX会社のデフォルトのチャートは白背景の方が多いので、白背景が見やすいと感じている人の方が若干多いのかもしれません。
でも私のように白背景だと目が疲れるという人も結構いたりします。
TradingViewでダークモードにするメリットというか、なぜダークモードが良いのかを知りたい
1番のメリットは暗い所で画面が見やすくなることです。
夜に外出先でスマホでチャートを確認する際などは、白背景よりもダークモードの方がチャートは見やすくなります。
私は暗いところで白背景のチャートを見ると眩しくて目がチカチカします。
あとは、普段ダークモードを使用している方の声を拾うと以下のようなメリットがあげられているので参考にしてみてください。
- インジケーター等を極力減らしたシンプルなチャート向き
- 落ち着く
- スマートフォンがダークモードなので相性が良い
- おしゃれ
- ダークモードにしてから勝てるようになった
TradingViewでは、スマホのナイトモードのように時間を指定してダークモードにすることはできますか?
できません。
ダークモードへの変更は全て手動になります。
TradingViewのデスクトップ版アプリでダークモードへの設定画面が消えてしまったのですが、もうダークモードにできないのですか?
できます。
TradingViewでは、仕様の変更やアップデートが行われると、ダークモードへの変更方法が若干変わることがあります。
ただし、ここで解説したように基本的には「アイコンをクリック」するか「チャート上で右クリック」すると背景を設定する項目があるので、もし仮にこの先TradingViewの仕様が変わったとしても焦らず2つの方法を試してみてください。
スマホの場合は画面右下の「メニュー」からです。
まとめ


TradingViewは、数あるチャートソフトのなかでも使いやすくて見やすいのが特徴です。
ここで紹介したダークモードにすればさらに見やすくなるという方も多いかと思います。
ぜひTradingViewのダーモードで、ベストなトレードを重ねていきましょう。
これまで白背景でトレードしてきたという方も、一度ダークモードを試してみてくださいね。







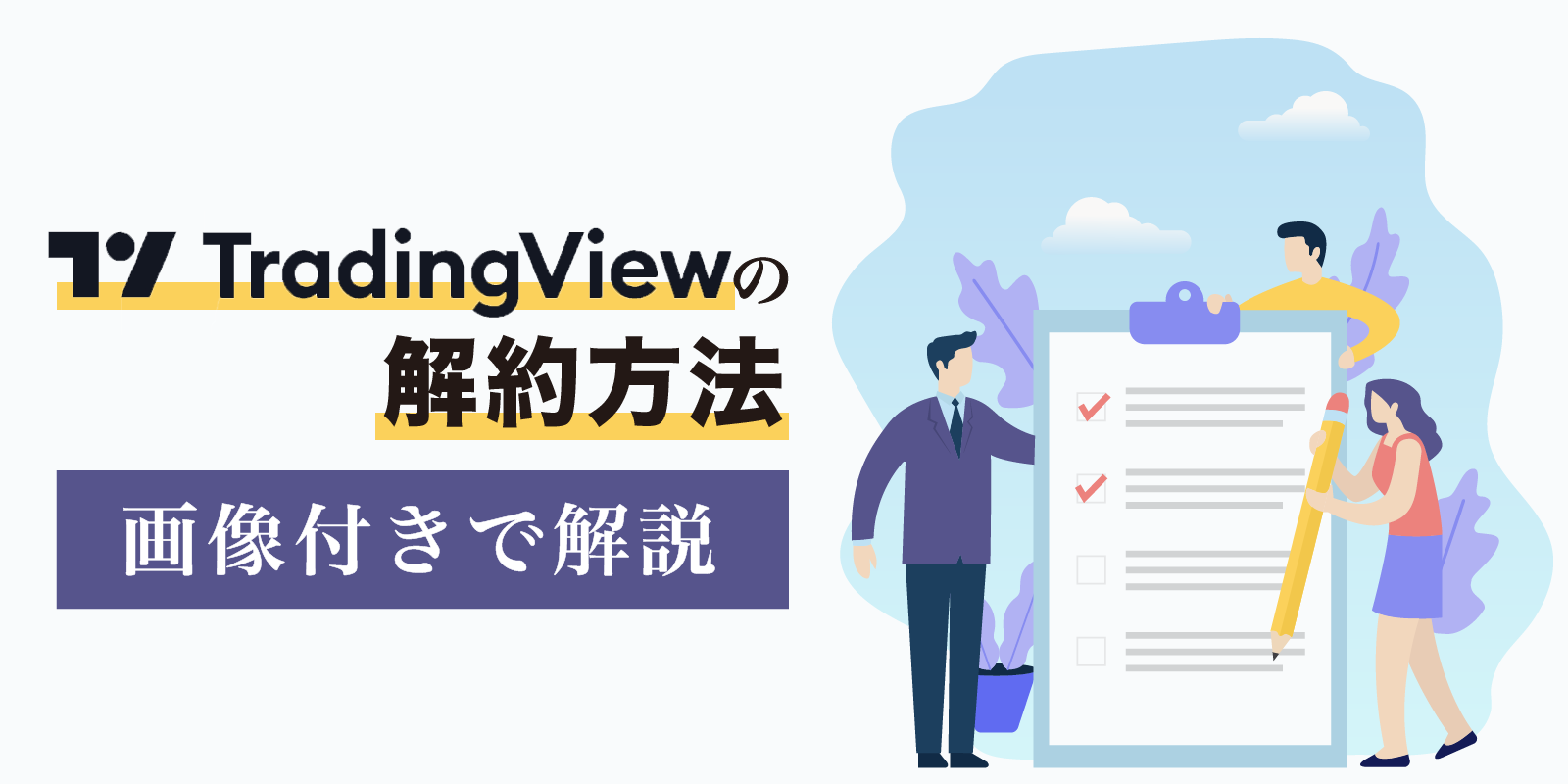




コメント コメント 0