TradingViewにもショートカットキーがあるの?
そもそもショートカットを覚える利点は何?
TradingViewには膨大な数のキーボードショートカットが備わっています。
ショートカットを覚える利点は非常に多いので、TradingViewを使うならぜひ利用しましょう。
ショートカットを活用すればトレードや分析にかける時間は大幅に減少します。TradingViewを利用するなら、ショートカットはぜひ覚えておきましょう。
トレード中は多くの操作を何度も行うため、知らず知らずに作業量が多くなり肉体的・精神的に負担がかかります。
疲労がたまるほど、トレード中の心理状態や成績にも悪影響を及ぼすおそれがあります。
ショートカットを使えば、わずか数回のキー操作で効率的に作業が進められ、トレードに集中できる環境を構築できますよ。
- TradingViewでキーボードショートカットを使う利点
- TradingViewのキーボードショートカットの特徴
- トレード&分析に役立つショートカット一覧
- 最初に覚えておきたいショートカット
TradingViewでキーボードショートカットを使う利点


TradingViewでキーボードショートカットを利用する利点は、次の4つです。
- 操作スピードの向上
- ミスの減少
- 精神的な負担の軽減
- 集中力の維持
操作スピードの向上
キーボードショートカットを使う最大の利点は、操作スピードの劇的な向上です。
マウスやタッチパッドを使ってチャート画面を操作する場合、カーソルの移動や複数のクリックが必要ですが、ショートカットを使えば簡単なキーボード操作で同じ作業が完了します。
ミスの減少
ショートカットを利用すれば操作ミスを未然に防げます。
マウス操作に頼る場合はクリックする位置を誤りやすく、誤ったツールや設定を選択してしまうおそれもあるでしょう。
ショートカットなら特定のキーを押すだけで操作を実行できるので、ミスの数は格段に減少します。
精神的な負担の軽減
ショートカットの活用は、精神的な負担を軽減する大きな助けとなります。
TradingViewの機能をすべてマウスやタッチパッドで操作すると、手の疲労だけでなく精神的なストレスも蓄積しがちです。
ショートカットを使えば簡単に目的の操作を完了できるので、トレーダーは分析や戦略により集中できます。
ショートカットを覚えるには少しの労力が必要ですが、一度習得すれば作業効率が格段に向上するので、精神的な負担が大幅に軽減されますよ。
集中力の維持
精神的な負担が軽減されれば、集中力の維持も容易になります。
マウスを使っての操作では、肘から手のひらにかけて身体を動かしますが、ショートカットで使うのはほぼ指先だけです。
一部マウス操作を必要とするショートカットもありますが、大半はキーボード操作のみで完結します。
トレード中は瞬時な判断を求められるため、集中力が維持できるかは大事な要素です。
TradingViewのキーボードショートカットの特徴


TradingViewのショートカットには、次の2つの特徴があります。
- ショートカットキーは150種類以上に及ぶ
- WindowsとMacで入力キーが異なる
ショートカットは150種類以上に及ぶ
2024年9月時点で、TradingViewには150種類以上のショートカットが用意されています。
- チャート
- インジケーター&描画
- ウォッチリスト&スクリーナー
- Pineスクリプト™エディタ
- トレーディング
- アラート
頻繁な操作が求められるトレーダーにとって、ショートカットの習得は非常に重要です。
ショートカットは多岐にわたり、なかにはプログラミングの知識が必要とされる項目もあります。
WindowsとMacで入力キーが異なる
WindowsとMacで一部の入力キーが異なるので注意しましょう。
| Windows | Mac |
|---|---|
| Ctrl | ⌘(Command) |
| CtrlまたはAlt | ⌥(Option) |
| Shift | ⇧(Shift) |
入力キーの違いさえ把握していれば、異なるPCでも効率的に作業を進められますよ。
トレード&分析に役立つショートカット一覧


ここからはトレードと分析に役立つショートカットを紹介します。
- チャートに関するショートカット
- インジケーター&描画ツールに関するショートカット
- トレーディングに関するショートカット
- アラートに関するショートカット
チャートに関するショートカット
まずはチャートの項目で役立つショートカットの一覧の紹介です。
| ショートカット項目 | Windows | Mac |
|---|---|---|
| クイックサーチ | Ctrl+K | ⌘+K |
| インジケーターを開く | / | / |
| データウィンドウを開く | Alt+D | ⌥+D |
| チャートレイアウトの読み込み | . | . |
| チャートレイアウトを保存 | Ctrl+S | ⌘+S |
| シンボルの変更 | Symbol | Symbol |
| 時間足の変更 | Numberまたは, | Numberまたは, |
| チャートを1バー左にスクロール | ← | ← |
| チャートを1バー右にスクロール | → | → |
| ズームイン | Ctrl+↑ | ⌘+↑ |
| ズームアウト | Ctrl+↓ | ⌘+↓ |
| ズームフォーカス | Ctrl+マウスホイール | ⌘+マウスホイール |
| 左に高速スクロール | Ctrl+← | ⌥+← |
| 右に高速スクロール | Ctrl+→ | ⌥+→ |
| 元に戻す | Ctrl+Z | ⌘+Z |
| やり直す | Ctrl+Y | ⌘+Y |
| マルチチャートレイアウト内のチャートの切り替え | TabまたはShift+Tab | Tabまたは⇧+Tab |
| チャート画像を保存 | Alt+Ctrl+S | ⌥+⌘+S |
| チャート画像をコピー | Shift+Ctrl+S | ⇧+⌘+S |
| チャート表示のリセット | Alt+R | ⌥+R |
| フルスクリーンモード | Shift+F | ⇧+F |
インジケーター&描画ツールに関するショートカット
続いて、インジケーター&描画ツールの項目で役に立つショートカットを紹介します。
| ショートカット項目 | Windows | Mac |
|---|---|---|
| 部分的に消去 | Ctrl+消しゴム | ⌘+消しゴム |
| ものさし | ホールドShift+クリック | ホールドShift+クリック |
| マグネットモードを一時的にオン/オフ | Ctrl+ポイントを移動 | ⌘+ポイントを移動 |
| すべての描画を非表示 | Ctrl+Alt+H | ⌘+⌥+H |
| 描画を複製 | Ctrl+ドラッグ | ⌘+ドラッグ |
| トレンドライン | Alt+T | ⌥+T |
| 水平線 | Alt+H | ⌥+H |
| 水平レイ | Alt+J | ⌥+J |
| 垂直線 | Alt+V | ⌥+V |
| 十字線 | Alt+C | ⌥+C |
| フィボナッチ・リトレースメント | Alt+F | ⌥+F |
トレーディングに関するショートカット
次はトレーディングに関しておすすめなショートカットです。
このショートカットを利用するには、TradingViewから提携可能な業者のアカウントにログインする必要があります。
| ショートカット項目 | Windows | Mac |
|---|---|---|
| 注文パネルを開く/閉じる | Shift+T | ⇧+T |
| 成行買い注文を発注 | Shift+B | ⇧+B |
| 成行売り注文を発注 | Shift+S | ⇧+S |
| 買いの指値注文を発注 | Shift+Alt+B | ⇧+⌥+B |
| 売りの指値注文を発注 | Shift+Alt+S | ⇧+⌥+S |
| 板情報を開く/閉じる | Shift+D | ⇧+D |
| 指値注文を発注 | 板情報のセルをクリック | 板情報のセルをクリック |
| 逆指値注文を発注 | Ctrl+板情報のセルをクリック | ⌘+板情報のセルをクリック |
アラートに関するショートカット
最後にアラートに関するショートカットです。
| ショートカット項目 | Windows | Mac |
|---|---|---|
| アラートを追加 | Alt+A | ⌥+A |
| アラート編集ダイアログを開く | ダブルクリック | ダブルクリック |
| 次のアラート/イベント | ↓またはスペース | ↓またはスペース |
| 前のアラート/イベント | ↑またはShift+スペース | ↑または⇧+スペース |
| アラート/イベントを選択 | Ctrl+クリック | ⌘+クリック |
| すべてのアラート/イベントを選択 | Ctrl+A | ⌘+A |
| 次のアラート/イベントを選択 | Shift+↓ | ⇧+↓ |
| 前のアラート/イベントを選択 | Shift+↑ | ⇧+↑ |
| 確認なしでアラートを削除する | Shift+BackspaceまたはShift+Delete | ⇧+Backspaceまたは⇧+Delete |
TradingViewのショートカットを覚えるコツ
TradingViewのショートカットを覚えるためのコツは以下の2つです。
- 画面にショートカット一覧を表示する
- 使用頻度の高いものから覚える
上記のポイントを押さえれば、記憶の定着が早くなりますよ。
画面にショートカット一覧を表示する
画面にキーボードショートカット一覧を表示して、いつでも見られる状態にしましょう。
画面左上のマーク、もしくは右下のヘルプガイドをクリックすれば、キーボードショートカットの項目が表示されます。


キーボードショートカットをクリックすると、画面右側にショートカット一覧が追加されます。


使用頻度の高いものから覚える
一度に多くのショートカットを覚えるのではなく、まずは使用頻度の高いものから1つずつ覚えましょう。
普段からよく使う描画ツールなど、重要度の高い機能から覚えるのがおすすめです。
次の見出しで、初期段階で覚えておきたいショートカットを解説します。
最初に覚えておきたいショートカット


ここでは最初に覚えておきたいショートカットを抜粋しています。
トレードや分析に役立つ、優先順位の高いものを取り入れました。
インジケーターを表示するショートカット


まずはインジケーターを表示するショートカットです。
Windows、Macともに共通で/(スラッシュ)を入力するだけなので、初期段階で覚えておきましょう。
チャートレイアウトのショートカット


次はチャートレイアウトの保存・読み込みのショートカットです。
保存はWindowsとMacで異なりますが、読み込みは.(ドット)で共通しています。
使用頻度が多いので、初期段階で覚えておきたいショートカットです。
時間足切り替えショートカット


時間足の変更も各PCで共通しています。
マルチタイムフレーム分析など、複数の時間足を使ってチャートを見たい時に役立ってくれますよ。
描画ツールショートカット


描写ツールのショートカットは使用頻度の高い水平線や、トレンドラインから覚えると便利です。
水平線・トレンドラインはチャートの形状が変われば何度も引き直すことになるので、優先して覚えるのをおすすめします。
ズームショートカット


ズームインは短期間の値動きや、ローソク足の形状を精細に分析したい時に便利です。
ズームアウトは広い時間軸で全体のトレンドを見る際に有効になります。
短期・長期両方の視点からトレード戦略を立てられるので、ぜひ覚えておきましょう。
tradingviewのショートカットでよくある質問


ここからはTradingViewのショートカットに関して、よくある質問に答えていきます。
ショートカットについて詳しく知りたい方は参考にしてくださいね。
TradingViewの無料プランでもすべてのショートカットの機能を扱えますか?
無料プランでもショートカットキーは利用可能ですが、すべての機能を使えるわけではありません。
たとえば無料プランでは表示できるチャートが1つだけなので、複数のチャートレイアウトを切り替えるショートカットは利用できません。
またチャートに表示するインジケーターやアラートの数などにも制限があります。
スマホアプリでもショートカットは使えますか?
スマホアプリでショートカットは利用できません。
スマホはタッチ操作が主流なので、PC版で利用可能なキーボードショートカットは非対応です。
スマホ版ではインジケーターの追加や描画ツールの使用なども、タップ操作で行います。
TradingView対応の国内FX会社でもショートカットキーは利用できますか?
TradingViewが対応している国内FX会社でも、ショートカットキーは利用可能です。
ただし注文に関するショートカットなど、一部の機能は非対応になっています。
一部に制限はありますが、ショートカットキーの配列はTradingViewと同様です。
ショートカットを駆使してTradingViewを使いこなそう


TradingViewのショートカットを駆使すれば、トレードや分析をより効率的に進められます。
ショートカットはチャートの切り替えや描画ツール、インジケーターの追加など、トレードに欠かせない機能に割り当てられており、迅速な対応が求められるトレーダーにとっては非常に便利です。
- ショートカットを利用すれば操作スピードの向上・ミスの減少が期待できる
- 精神的な負担の軽減や集中力の維持に役立つ
- ショートカットは150種類以上に及ぶ
- WindowsとMacで入力キーが異なる
- 使用頻度の高いものから覚えるのが大事
TradingViewをより効率的に使いこなすために、まずは頻繁に使用するショートカットから習得しましょう。
一つ一つの操作で短縮できる時間はわずかでも、累積すれば大きな違いになります。
作業効率が最大化すれば、トレード中のメンタルや集中力にも良い影響があらわれます。
自分のスタイルに合ったショートカットを活用し、TradingViewを最大限に活かしてくださいね。









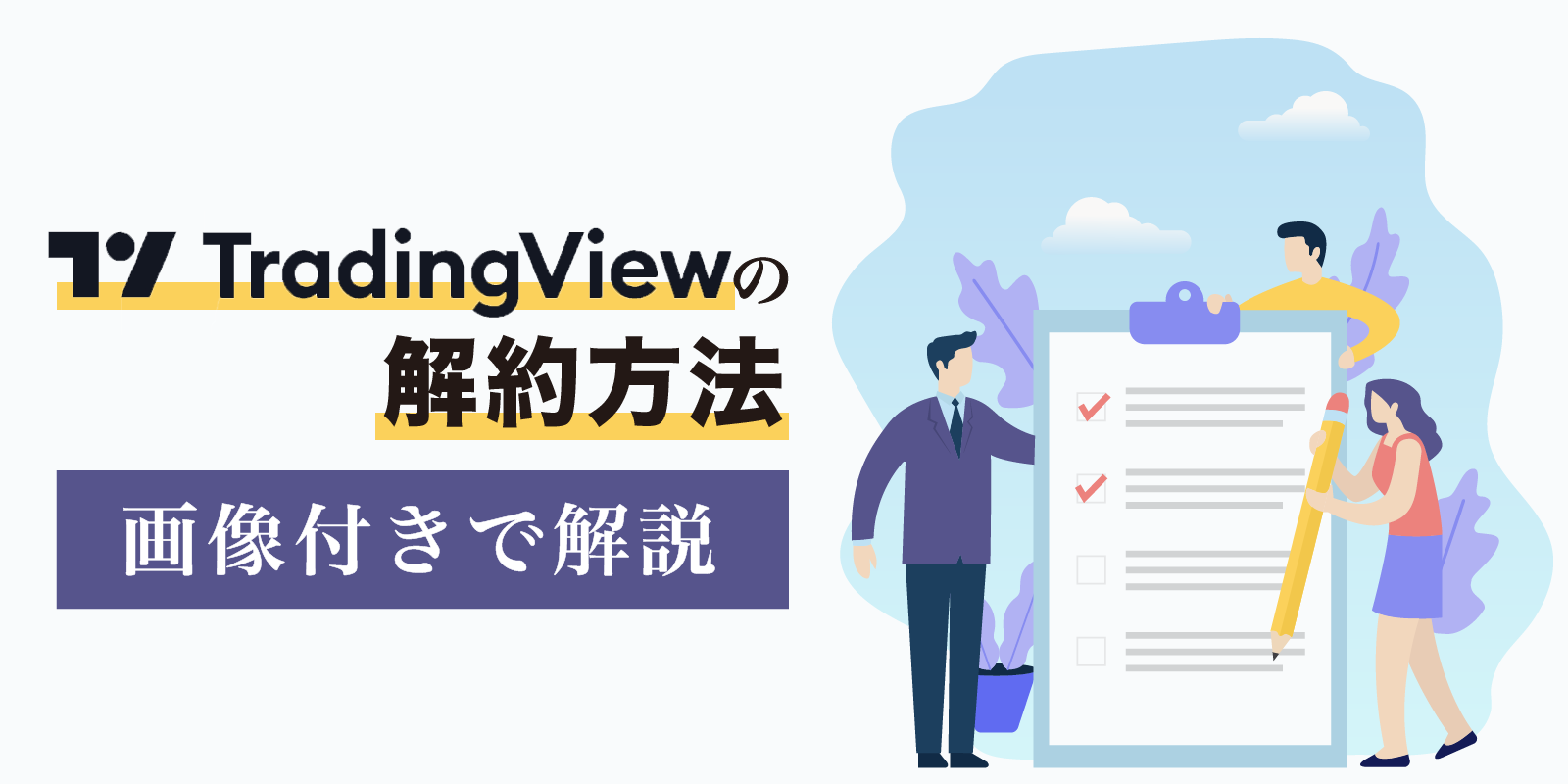


コメント コメント 0